Introduction:
In the realm of software development, efficiency is key. As developers, we constantly seek ways to optimize our workflow, saving precious time and effort. One powerful approach to achieving this is through the strategic use of aliases and shell scripts. By leveraging these tools, we can automate repetitive tasks, streamline our local environment setup, and supercharge our productivity. In this exploration, we delve into the realm of aliases , uncovering their potential to revolutionize the way we work. Join us on this journey as we discover how these tools can become invaluable assets in our quest for productivity excellence.
aliases :
Aliases are shortcuts or alternate names for longer commands or sequences of commands in the terminal. They allow you to save time and typing effort by defining custom abbreviations for frequently used commands. Here are some examples of how aliases can be used
Navigation Aliases:
alias ll='ls -l': This alias simplifies thels -lcommand, which lists files and directories in long format.alias ..='cd ..': Typing..will now take you up one directory level.
Git Aliases:
alias gs='git status': Easily check the status of your Git repository withgs.alias gc='git commit': Shortengit committo justgc.
Custom Commands:
alias serve='python -m http.server': Start a simple HTTP server with Python using theservealias.alias open='xdg-open': Useopento open files or URLs in the default application on Linux systems.
Environment Setup:
alias workon='source venv/bin/activate': Activate a virtual environment with a single command.alias editbash='nano ~/.bashrc': Quickly open and edit your.bashrcfile for adding or modifying aliases.
let see how set up this aliases because if we type gc which is the alias for git commit we will get the below response in our terminal

so how then do we configure it, firstly, open any terminal of your choice and then modify a configuration file specific to your shell. Here's a step-by-step guide for common shells like Bash and Zsh.
Zsh command --> nano ~/.zshrc
Bash. command -- > nano ~/.bashrc
After running this command you will see something that is like thee below this

if we then wanna create our aliases, we can add to the fill with the txt alias ga=git add . . this will make us add our newly created file to git. let try this in our terminal to see, after adding the text into your .zshrc or .bashrc file, we need to restart the terminal for the changes to take effect.

We observe that now we can utilize gc to commit our code instead of typing out the full command. Here's how your edited file would appear:
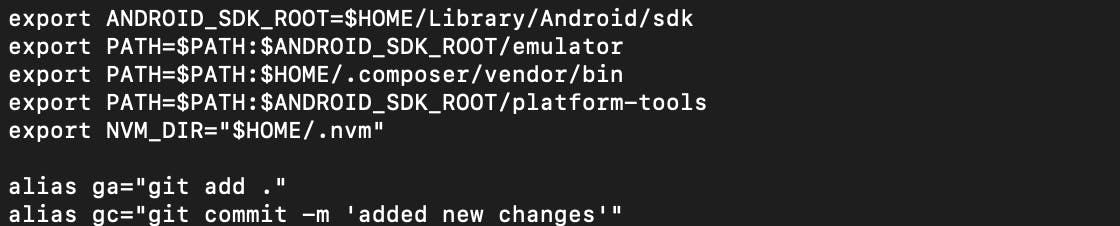
I understand you may have been considering how to incorporate dynamic data into your commits, as commit messages are often not static. One approach is to modify our gc alias to include the -m flag for the commit message.
We can redefine our gc alias like this: alias gc="git commit -m", allowing us to specify the commit message directly after invoking the alias.
For example, our commit command could then look like this: gc "created a new file". This way, our terminal commands become more concise and efficient. Here's how your terminal would appear and terminal will look like the below

conclusion:
Aliases and shell scripts are invaluable tools for boosting productivity in the terminal. Creating custom shortcuts and automating tasks can streamline your workflow and save time. Configuring aliases is simple, requiring only a few steps in your shell configuration file. Additionally, incorporating dynamic elements, such as command substitution, adds flexibility to your commands. Mastering aliases and shell scripting empowers you to work smarter and faster in your development tasks, making your terminal interactions more efficient and enjoyable.